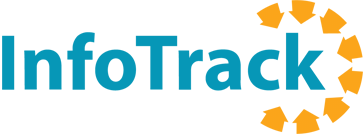How many times have you clicked send on an email only to realize a few seconds later that you’ve accidently emailed the wrong person, sent a snarky comment to an entire list of people, or left an embarrassing typo in the first line?
I don’t mind confessing to a couple of email howlers in my past that illustrate exactly how the settings below can be life savers!
- A few years ago, when applying for jobs, I sent a resume to the wrong potential employer. Now, incorrectly addressing a job application is poor form. Unsurprisingly, I didn’t hear back.
- Another time, I typed the “to” address on an important note too quickly and failed to check that the correct address had auto-filled. A day or two later I was left trying to explain to the actual intended recipient why they had never received my important message.
Fortunately, there are a few settings in Microsoft Outlook that can help you avoid these embarrassing moments. Here’s what you need to do.
Disable Auto-Complete for the address line
When you add recipients to a new email in Outlook by typing the address, you’ll notice that Outlook provides suggestions as you type based on your contact list and previously emailed addresses.
Sometimes that’s a useful, time-saving feature. Other times, it creates a high risk that you’ll accidently send an email to the wrong contact. I’ve lost count of the times I’ve received a strange email in my inbox, only to receive a follow up a few minutes later along the lines of: “Sorry! I meant to send that to my colleague Richard in Accounting.”
You might find it easier to simply disable Auto-Complete entirely. Here’s what to do:
STEP ONE
On the File tab choose Options > Mail.
STEP TWO
Under Send messages, uncheck the option Use Auto-Complete List to suggest names when typing in the To, Cc, and Bcc lines.
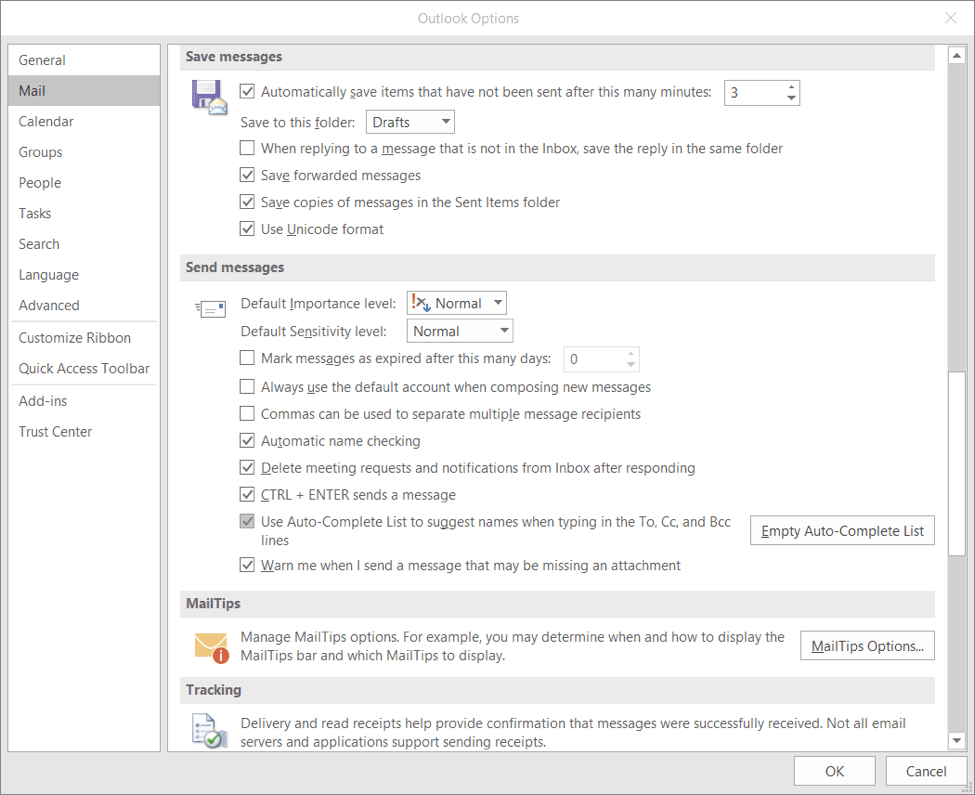
Turn on MailTips
Every version of Outlook since 2010 has included the MailTips alerts feature, which can help to avoid common email mistakes.
For example, MailTips can be set so that you receive an alert if you’re about to click Reply All to a large recipient list or if you’ve selected a group email address rather than an individual.
Usually, MailTips is automatically enabled. To check that it’s turned on, or to amend the instances in which MailTips will display a warning, follow these steps:
STEP ONE
Open Outlook and select File > Options > Mail. Under MailTips, click MailTips Options. (Note that MailTips will only show if your account uses an Exchange. If you don’t see this option then, sorry, it’s not available to you).
STEP TWO
Check to see that the option Display automatically when MailTips apply is checked and that all of the MailTips to be displayed are selected. Click OK.
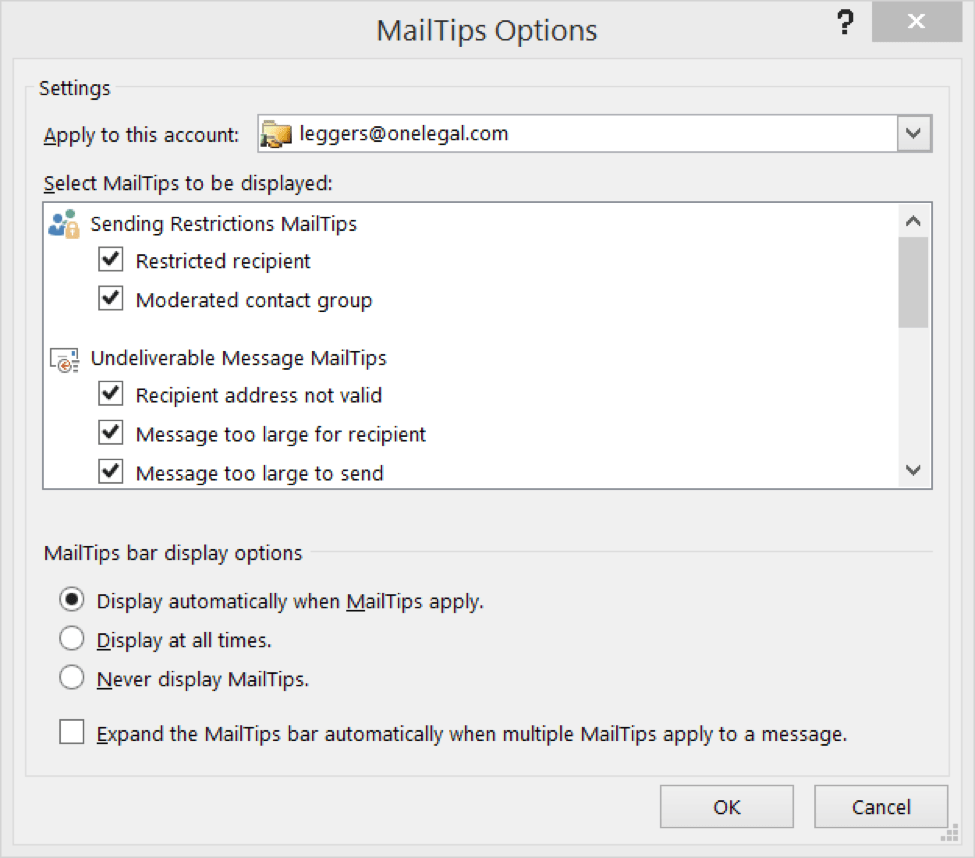
Enable deferred sending
Most email clients, Outlook included, are set up to send email as soon as you click Send. That’s where we often get into trouble. Have you ever wished you’d had an opportunity, a few minutes later, to edit a message or stop it from being sent?
That’s where Outlook’s deferred sending rules come into play. By setting up this simple rule, anyone can delay delivery of mail for up to 120 minutes. Here’s how to set it up:
STEP ONE
On the File tab choose Manage Rules & Alert > New Rule.
STEP TWO
In the dialog box that appears, under Start from a Blank Rule, click Apply rule on messages I send, and then click Next.
STEP THREE
Select any conditions you wish this rule to apply to. If you’d like all messages to be deferred, do not select any boxes. Outlook will ask you to confirm that you wish to apply the rule to all messages that you send.
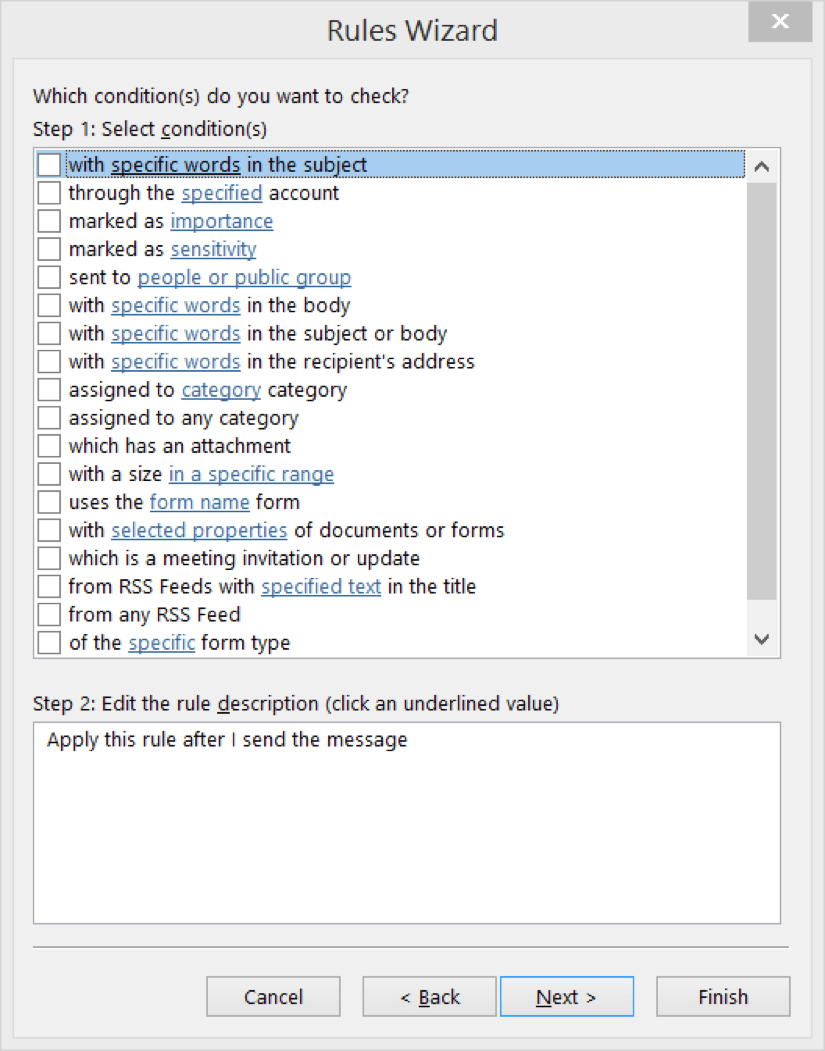
STEP FOUR
Now, in the Select action(s) list, select defer delivery by a number of minutes. You’ll be prompted to edit the rule description. Click on the underlined phrase a number of and enter the number of minutes you’d like your outbound messages to be held before they’re sent. Click OK, then Next, select any exceptions you’d like to the rule (if any), and you’re set!
Author
Richard is Vice President of Sales and Marketing at InfoTrack. He has worked with law firms for more than a decade to advise on adapting to regulatory and technological change. He writes about the courts, civil procedure, and developing trends that may affect law firm operations.
View all posts